chrome 默认缓存(chrome 默认缓存路径)
硬件: Windows系统 版本: 421.0.1340.945 大小: 96.81MB 语言: 简体中文 评分: 发布: 2024-09-03 更新: 2024-10-13 厂商: 谷歌信息技术
硬件:Windows系统 版本:421.0.1340.945 大小:96.81MB 厂商: 谷歌信息技术 发布:2024-09-03 更新:2024-10-13
硬件:Windows系统 版本:421.0.1340.945 大小:96.81MB 厂商:谷歌信息技术 发布:2024-09-03 更新:2024-10-13
跳转至官网
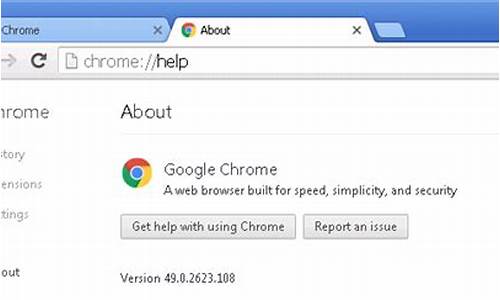
Chrome默认缓存设置
Chrome浏览器是一个非常流行的网络浏览工具,它具有速度快、稳定性高、扩展性强等特点。在高速运行的同时,Chrome也会产生一些不必要的缓存问题,影响用户的使用体验。本文将介绍如何设置Chrome的默认缓存,帮助用户更好地享受这台优秀的计算机。
1. 了解Chrome默认缓存
Chrome浏览器默认会缓存网页内容和Cookie信息,以提高访问速度和用户体验。这些缓存数据通常存储在本地计算机上,可以快速加载和访问。如果缓存过多或不及时清理,就会占用系统资源和增加CPU负担,影响用户的使用体验。
2. 设置Chrome默认缓存大小
为了避免缓存过多或不及时清理的问题,我们可以通过设置Chrome的默认缓存大小来控制缓存的数量和大小。具体步骤如下:
(1)打开Chrome浏览器;
(2)点击右上角的菜单按钮,选择“设置”;
(3)在设置页面中找到“隐私和安全”选项,并点击进入;
(4)在页面下方找到“网站设置”,并点击进入;
(5)在网站设置页面中找到“限制缓存容量”,并点击进入;
(6)根据您的需求和硬件配置,选择适当的缓存容量进行调整。例如,您可以选择“无限制”、“50MB”等选项来设置Chrome的默认缓存大小。
3. 定期清理缓存和Cookie
除了设置Chrome的默认缓存大小外,我们还应该定期清理浏览器的缓存和Cookie信息。这样可以避免存储过多的无用信息,减轻Chrome的负担,从而提高用户的使用体验。具体步骤如下:
(1)打开Chrome浏览器;
(2)点击右上角的菜单按钮,选择“更多工具”-“清除浏览数据”;
(3)在清除浏览数据页面中选择适当的选项进行清理,例如缓存、Cookie、历史记录等。
4. 注意事项
在使用Chrome时,需要注意以下几点:
(1)不要随意下载和安装未知来源的软件或扩展程序;
(2)定期清理浏览器缓存和Cookie,以避免存储过多的无用信息;
(3)避免在公共场合或不安全的网络环境下使用浏览器,以避免信息泄露。
通过合理的设置和管理,我们可以有效地控制Chrome的默认缓存数量和大小,提高用户的使用体验。希望本文对您有所帮助。






